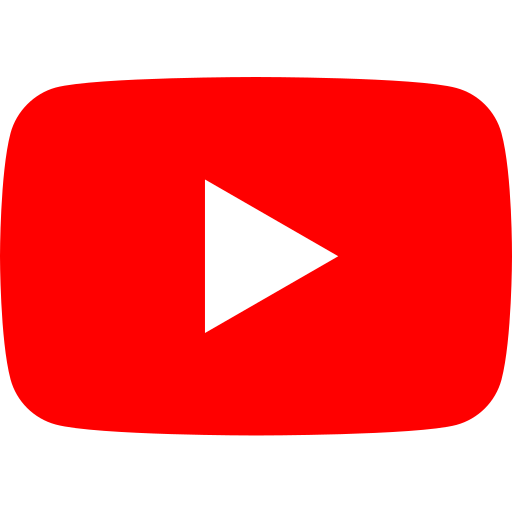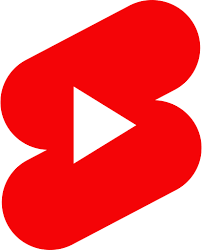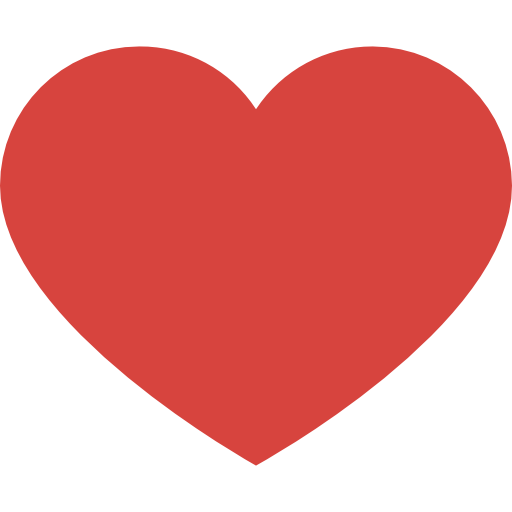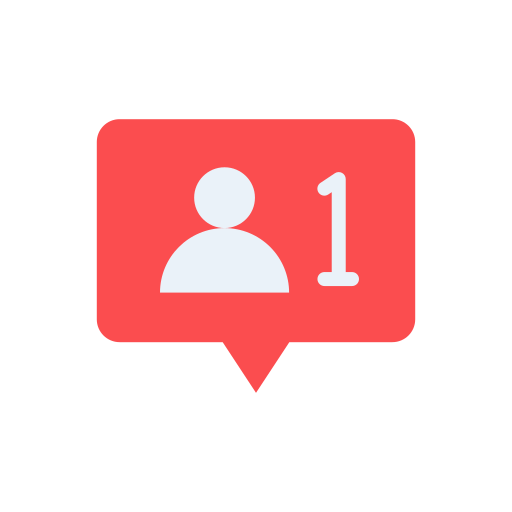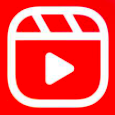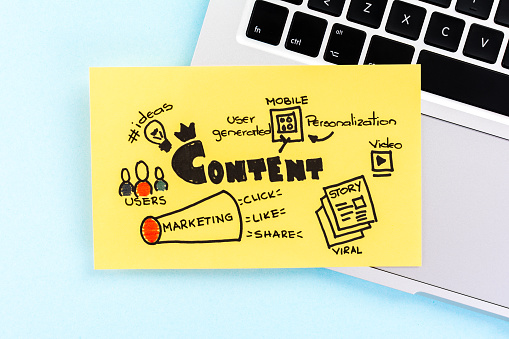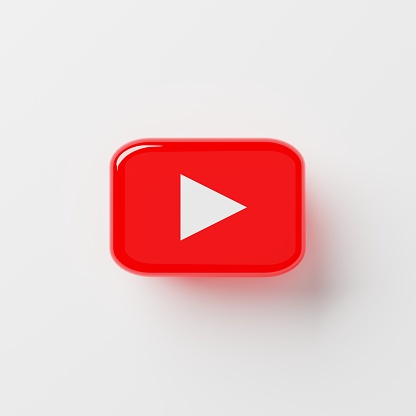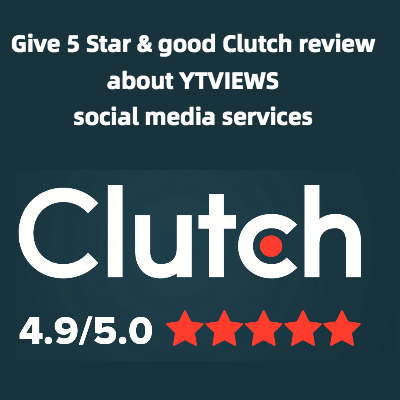Different ways you can customize your channel’s content to boost traffic
One of the best ways to make your channel stand out is to customize it. The more unique you can make it, the more distinguishable your channel will be from others in your content niche. There are several key ways to customize your channel, a few of which you might not have thought about before. What’s more, all of these features can be found on YouTube Studio’s new Customization page.
Here are all the ways you can customize your channel.
Select different spotlight videos to appear for new viewers and returning subscribers.
On the layout tab, the first thing you can do is set your spotlight video. This is the video that will appear at the top of your channel’s homepage whenever a viewer visits. It will star playing automatically as soon as the page loads.
You can set different videos for different kinds of visitors. For your new viewers or those who aren’t subscribed yet, you can set a channel trailer. This video should be a brief promo for your channel, showcasing your best content and giving them reasons to subscribe.
For returning subscribers, you can set a featured video. This should be either your latest upload or a video you’re trying to boost. You should keep your feature video updated. For example, if you’re using it to feature your most recent upload, be sure to change the featured video as soon as you post a new video. That way, your subscribers will be able to find your latest upload easily instead of seeing a video they’ve already watched.
Divide your homepage into sections.
Beneath the spotlight section, you’ll find a place for featured sections. This is where you can customize the layout of your channel’s homepage, which viewers will see when they visit your channel directly.
You can add up to ten sections. Use them to organize your content in a way that makes it easy for viewers to find videos similar to ones they’ve already enjoyed. You should also use sections to showcase the content you’re most proud of. For example, if you put a lot of work into a series or undertook a major project, then you might give it its own dedicated section.
You can make three different types of sections. With a videos section, you can have all of your uploads and popular uploads. You can also make a videos section for past, future, or current live streams. With a playlists section, you can include single, created, or multiple playlists. Finally, with a channels section, you can feature either your subscriptions or your other channels.
Under the branding tab, add your channel art.
Next to the layout tab is the branding tab which is where you’ll upload all of your channel’s visual branding elements. Viewers will associate these images with your channel, so it’s important that they align with both your channel’s personality and the Community Guidelines.
First is your profile picture, which will appear next to all of your videos as well as your comments and community page posts. It should be a picture of either your face, your channel logo, or the main subject of your channel.For the best results, upload either a PNG or GIF file that’s at least 98 x 98 pixels. Make sure the file size is 4 MB or less as well. It’s also important to note that, while you can upload a GIF file, animations are not supported.
Next you can upload your banner image, which functions like a header on other social media platforms. The banner will appear at the top of your channel, like a digital billboard for your content. It can feature your channel name, your upload schedule, and any elements that make your content unique. For the best results, use an image that’s 2048 x 1152 pixels at minimum and has a file size of 6MB or less.
Brand all of your videos with a watermark.
The final option on the branding tab is your video watermark. This small icon will appear in the bottom right corner of all of your videos, similar to a copyright mark. The watermark serves as a subscribe button. It also functions to protect your content from being stolen and re-uploaded.
Your watermark has to be small. For the best results, it should be 150 x 150 pixels. You can upload it as a PNG, GIF, JPEG, or BMP, as long as the file size is 1MB or less. After the watermark is uploaded, you can also set its duration. You can set it to appear at the end of your video, throughout the entire video, or during a custom timestamp you set.
On the basic info tab, set your channel description, links, and contact info.
The final tab on the Customization page is basic info. As the name suggests, this tab is more informational than visual. The first thing you can do is set your channel’s display name. This is good for re-branding your channel or simplifying its name from its URL. For example, if the username you wanted was already taken, you could still set it as your display name.
Beneath your display name, you can set your channel’s description. This section should be brief and focused on SEO. Describe the kind of content you make, set your upload schedule, and answer any frequently asked questions. Then, if you want to, you can hit “add languages” to add translations of your channel’s display name and description.
Next, you can press “add links” to add any outside links you want to promote on your channel. Use this section to promote your other social media accounts, such as your Instagram and Twitter. Additionally, you might add your blog, your personal website, or your merch store.
Finally, in the contact info section, you can include a way for potential sponsors to get in touch with you. If you have a manager, ask if they’d like for their email address to go here. Otherwise, use your channel’s email address or a separate business email you’ve created. For privacy reasons, never include your personal email address.
The Customization page makes it super easy to set your channel up with a clean layout, eye-catching art, and a keyword-rich description. Utilize all of these features to strengthen your channel’s branding and visual appeal.
Related Posts